Guide de suppression des programmes malveillants pour Windows
Guide de suppression des programmes malveillants pour Windows
Ce guide va vous aider à nettoyer votre ordinateur des logiciels malveillants. Il contient des instructions qui permettront de supprimer les logiciels malveillants, la plupart des infections sur un système d’exploitation Windows (si c’est fait correctement et dans l’ordre). Il met en évidence les outils et les ressources qui sont nécessaires pour nettoyer votre système. Malware est un terme général pour tous les logiciels malveillants tels que virus, vers, chevaux de Troie, rootkits, spywares et adwares.
* Avertissement: Ce guide est à titre informatif seulement et ne constitue pas un substitut pour des conseils professionnels Malware Removal. Tout ce que vous faites avec les renseignements contenus dans ce guide est à vos propres risques.
 Sauvegardez toutes vos données importantes avant de procéder à la suppression de logiciels malveillants procédure art. Dans le cas peu probable que quelque chose se passe mal pendant le processus, vous serez en mesure de restaurer vos données . Comment puis-je sauvegarder mes données?
Sauvegardez toutes vos données importantes avant de procéder à la suppression de logiciels malveillants procédure art. Dans le cas peu probable que quelque chose se passe mal pendant le processus, vous serez en mesure de restaurer vos données . Comment puis-je sauvegarder mes données?
» Ne pas effectuer une sauvegarde des fichiers exécutables (*. exe), (*. scr), autorun (. ini) ou des fichiers de script (. php,. asp,. htm,. html,. xml) parce qu’ils peuvent être infectés par logiciels malveillants. CAB, RAR.. (Évitez les supports comprimés jusqu’à des fichiers zip,) qui ont des exécutables à l’intérieur car certains types de logiciels malveillants peuvent pénétrer les fichiers compressés et infecter les. l’exe. »
Note:
- Plusieurs mesures peuvent avoir besoin d’être répétée un certain nombre de fois afin d’éliminer toutes les menaces.
- Ce guide est un travail en cours et continuera à être mis à jour, donc s’il vous plaît revenez souvent.
|
Préparation pour le processus de suppression
1. Fichiers Temporaires Le Nettoyage
Avant d’analyser votre ordinateur contre les malwares, vous avez besoin de supprimer vos fichiers temporaires. Le retrait de vos fichiers temporaires, permettra de réduire considérablement votre temps de scan et parfois de résoudre certains problèmes du aux logiciels malveillants.
 Téléchargez et installez CCleaner (Slim) – Télécharger ici – Page d’accueil
Téléchargez et installez CCleaner (Slim) – Télécharger ici – Page d’accueil
Voir image ci-dessous

 Assurez-vous que vous fermez votre navigateur Web avant de cliquer sur « Exécuter Cleaner».
Assurez-vous que vous fermez votre navigateur Web avant de cliquer sur « Exécuter Cleaner».
2. Désactivation du serveur proxy (Problèmes de connexion Internet)
La plupart des infections de logiciels malveillants mettront en marche un paramètre de proxy, ce qui peut vous empêcher d’accéder à des outils Internet ou le téléchargement nécessaire à la désinfection. Suivez ces instructions pour résoudre ce problème:
À partir de votre Panneau de configuration ouvrir les Options Internet . Aller à l’onglet Connexions, puis cliquez sur Paramètres Resaux . Décochez le serveur proxy, puis cliquez sur le bouton OK pour fermer l’écran. Ensuite, appuyez sur le bouton OK pour fermer l’écran Options Internet. Alternativement, vous pouvez cliquer sur le Premier bouton , Cliquez sur Exécuter , tapez Inetcpl.cpl , puis cliquez sur OK. Ensuite, continuez avec les instructions données ci-dessus où vous cliquez sur le LAN paramètres bouton.
, Cliquez sur Exécuter , tapez Inetcpl.cpl , puis cliquez sur OK. Ensuite, continuez avec les instructions données ci-dessus où vous cliquez sur le LAN paramètres bouton.

Procédé d’élimination
 Certaines infections malveillantes bloquent l’accès Internet, désactivent le bureau, et empêchent les logiciels anti-malveillantsde s’éxécuter. Ceci peut être évité par le redémarrage de votre ordinateur en mode sans échec. La plupart des logiciels malveillants ne fonctionnent pas en mode sans échec, donc, ce qui facilite la détection et l’enlèvement. Pour accéder au mode sans échec, appuyez sur la touche F8 avant que Windows commence à se charger. Vous verrez un écran avec des options telles que le mode sans échec, Mode sans échec avec mise en réseau, en mode sans échec avec invite de commande, etc Utilisez les touches fléchées pour sélectionner le Mode sans échec avec réseau, puis appuyez sur Entrée. Vous serez en mesure de télécharger et mettre à jour votre logiciel anti-malware dans ce mode.
Certaines infections malveillantes bloquent l’accès Internet, désactivent le bureau, et empêchent les logiciels anti-malveillantsde s’éxécuter. Ceci peut être évité par le redémarrage de votre ordinateur en mode sans échec. La plupart des logiciels malveillants ne fonctionnent pas en mode sans échec, donc, ce qui facilite la détection et l’enlèvement. Pour accéder au mode sans échec, appuyez sur la touche F8 avant que Windows commence à se charger. Vous verrez un écran avec des options telles que le mode sans échec, Mode sans échec avec mise en réseau, en mode sans échec avec invite de commande, etc Utilisez les touches fléchées pour sélectionner le Mode sans échec avec réseau, puis appuyez sur Entrée. Vous serez en mesure de télécharger et mettre à jour votre logiciel anti-malware dans ce mode.
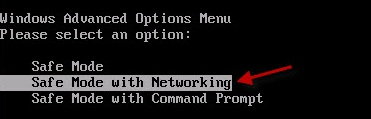
Étape 1 – Exploration préliminaire automatique Rootkit
Vous avez besoin de scanner votre ordinateur pour les rootkits avant de lancer d’autres logiciels anti-malware.
TDSSKiller est un outil gratuit de Kaspersky. Il est spécialement conçu pour enlever la famille rootkit TDSS (TDSS, Tidserv, TDL3, et Alureon). Cette famille de rootkit exécute d’autres programmes malveillants, offre des publicités sur votre ordinateur, et bloque les programmes à l’execution. TDSSKiller est simple à utiliser et ne nécessite aucune installation.
 Télécharger et exécuter TDSSKiller – Téléchargez-le ici – Page d’accueil
Télécharger et exécuter TDSSKiller – Téléchargez-le ici – Page d’accueil
Pour exécuter TDSSKiller, suivez ces instructions:
Lorsque le programme s’ouvre, cliquez sur le bouton «Start scan » et attendez que l’analyse soit terminée. Le scan est très court (moins d’une minute). Ne pas utiliser votre ordinateur pendant l’analyse. Si l’analyse est terminée avec rien de trouvé, cliquez sur Fermer pour quitter. Si les objets malveillants sont trouvés, ils montrent les résultats du scan. Nettoyer – Cure (par défaut) est sélectionnée, puis cliquez sur Continuer . Il peut vous demander de redémarrer l’ordinateur pour terminer la désinfection.
Voir image ci-dessous
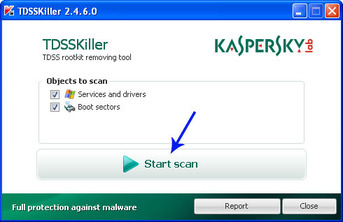
 Si TDSSKiller ne fonctionne pas, essayez de le renommer. Pour ce faire, cliquez à droite sur TDSSKiller.exe , sélectionnez Renommer et lui donner un nom aléatoire avec com extension. (123abc.com par exemple).
Si TDSSKiller ne fonctionne pas, essayez de le renommer. Pour ce faire, cliquez à droite sur TDSSKiller.exe , sélectionnez Renommer et lui donner un nom aléatoire avec com extension. (123abc.com par exemple).
Étape 2 – Détection et neutralisation (analyses à la demande)
Il existe de nombreux outils qui vont scanner et supprimer les infections de logiciels malveillants. Malheureusement, aucun d’entre eux permettra de détecter et éliminer 100% des programmes malveillants, c’est pourquoi il est important d’en utiliser plus d’un, dans l’espoir que leur détection combinée suffise pour trouver le problème.
En voici trois fortement recommandés parmi les scanners à la demande. Ils font un excellent travail à détecter les menaces et les éliminer complètement.
Remarques importantes:
- Après avoir téléchargé et mis à jour les scanners à la demande, déconnectez votre connexion Internet. Cela permettra d’éliminer la possibilité à tout autre malware de s’installer sur votre ordinateur.
- Ne pas utiliser votre ordinateur pour rien d’autre jusqu’à ce que le processus de numérisation est terminée.
- Certaines de ces analyses peut prendre plus d’une heure.
- Ne lancez pas plus d’un balayage à la fois.
- Vous pouvez avoir besoin de redémarrer votre ordinateur pour terminer le processus de suppression.
 Télécharger et installer Malwarebytes Anti-Malware – Téléchargez-le ici – Page d’accueil
Télécharger et installer Malwarebytes Anti-Malware – Téléchargez-le ici – Page d’accueil
Effectuer une analyse rapide. Une fois l’analyse terminée, supprimez toutes les infections trouvées. Vous pouvez aussi effectuer une analyse complète, mais c’est facultatif.
 Si l’installation échoue, il suffit de renommer le fichier téléchargé (Mbam-setup.exe) à un nom aléatoire, et essayez de l’exécuter à nouveau.
Si l’installation échoue, il suffit de renommer le fichier téléchargé (Mbam-setup.exe) à un nom aléatoire, et essayez de l’exécuter à nouveau.
 Télécharger et exécuter SuperAntiSpyware Portable – Télécharger ici – Page d’accueil
Télécharger et exécuter SuperAntiSpyware Portable – Télécharger ici – Page d’accueil
Pourquoi, vous demandez vous peut-être, je conseille d’utiliser la version portable? Parce qu’il ne nécessite aucune installation, contient les dernières définitions, et vous donne automatiquement un échantillon aléatoire de nom de fichier, afin de logiciels malveillants ne puissent pas bloquer l’exécution.
 Télécharger et exécuter Hitman Pro – Télécharger ici (32-bit) , (64-bit) – Page d’accueil nécessite aucune installation.
Télécharger et exécuter Hitman Pro – Télécharger ici (32-bit) , (64-bit) – Page d’accueil nécessite aucune installation.
 Hitman Pro nécessite une connexion Internet active pour détecter les logiciels malveillants.
Hitman Pro nécessite une connexion Internet active pour détecter les logiciels malveillants.
 Note: Les deux SuperAntiSpyware et Hitman Pro sont mobiles, ce qui signifie qu’ils peuvent fonctionner directement à partir d’un lecteur flash USB. Vous pouvez les emporter n’importe où et de les utiliser sur n’importe quel ordinateur.
Note: Les deux SuperAntiSpyware et Hitman Pro sont mobiles, ce qui signifie qu’ils peuvent fonctionner directement à partir d’un lecteur flash USB. Vous pouvez les emporter n’importe où et de les utiliser sur n’importe quel ordinateur.
Étape 3 – Exécution d’un antivirus
Si l’analyse à la demande ne parvient pas à trouver quelque chose ou si elle constate des logiciels malveillants qui ne peuvent pas être supprimer, il est temps de lancer un antivirus en analyse complète.
Si vous avez actuellement un logiciel antivirus installé sur votre ordinateur, assurez-vous qu’il est à jour avec les dernières définitions de virus, et effectuer une analyse complète du système avec elle. Supprimer ou mettez tout quarantaine ce qu’il trouve.
Si vous n’avez pas de logiciel antivirus installé, il vous en faut immédiatement un.  Avira AntiVir et
Avira AntiVir et Avast! Antivirus . (ma préférence allant à Microsoft Security Essentials)
Avast! Antivirus . (ma préférence allant à Microsoft Security Essentials)
Après le processus de suppression
1. Désactiver le système de restauration et ré-activer la restauration
Votre « points de restauration » peut contenir des logiciels malveillants. La seule façon de supprimer les logiciels malveillants consiste à désactiver la Restauration du système, puis rallumez-le. Cela permettra d’éliminer tous les points anciens qui contiennent des logiciels malveillants.
2. Changer les mots de passe
Certaines infections malware volent vos données personnelles telles que mots de passe, e-mails, et des informations bancaires. Changer tous vos mots de passe immédiatement, surtout si vous n’avez pas d’autres transactions financières sur l’ordinateur.
Retirez les effets de l’infection Malware
1. Paramètres du système de réparation
SuperAntiSpyware inclut une fonctionnalité de réparation qui vous permet de réparer ou restaurer les paramètres, qui sont souvent modifiées par les infections de logiciels malveillants. Il peut réparer les connexions Internet, bureau de l’ordinateurs, d’édition du registre, le Gestionnaire des tâches et plus encore. Vous trouverez la fonctionnalité de réparation dans le cadre du «Réparations» onglet.
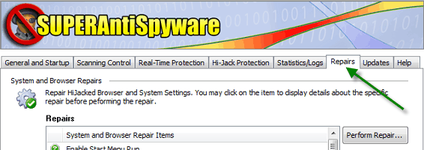
2. Navigateur Web Hijacked: Recherche Page d’accueil par défaut
Les malwares essaient habituellement de détourner et rediriger votre navigateur web. Votre page d’accueil et de recherche par défaut peuvent être modifiés. Ouvrez votre navigateur web, et corrigez le choix.
![]() Vous pouvez également utiliser Virus Effect Remover , qui peut annuler des nombreux changements apportés par une infection malware.
Vous pouvez également utiliser Virus Effect Remover , qui peut annuler des nombreux changements apportés par une infection malware.
Impossible de démarrer Windows ou en mode sans échec?
Si l’infection malware est si grave que vous ne pouvez pas démarrer Windows ou mode sans échec, puis je recommander d’utiliser un CD de secours antivirus. Un CD de secours antivirus est un CD bootable qui peut être utilisé pour scanner votre ordinateur contre les malwares, sans avoir à démarrer le système d’exploitation. De nombreux éditeurs de logiciels antivirus fournissent des CD de secours libre. Ils sont très efficaces pour supprimer les logiciels malveillants.
Voici trois fortement recommandé CD de secours antivirus .
 Avira AntiVir Rescue System (224 Mo) – Comment créer et utiliser Avira Rescue CD
Avira AntiVir Rescue System (224 Mo) – Comment créer et utiliser Avira Rescue CD
 Kaspersky Rescue Disk (197 Mo) – Comment utiliser le Kaspersky Rescue Disk
Kaspersky Rescue Disk (197 Mo) – Comment utiliser le Kaspersky Rescue Disk
 AVG Rescue CD (90 Mo) – AVG Rescue CD Guide
AVG Rescue CD (90 Mo) – AVG Rescue CD Guide
- Gravez le fichier ISO antivirus sur un CD avec un logiciel de gravure (par exemple CDBurnerXP).
- Insérez le CD dans le lecteur sur le système infecté de CD-ROM.
- Entrez le BIOS de PC , qu’il soit configuré pour démarrer à partir du CD, et redémarrez l’ordinateur.
- Analyser l’ordinateur avec le CD de secours.
Si tout cela échoue, vous devez reformater votre disque dur et réinstaller Windows.
Conclusion
Votre ordinateur doit être entièrement nettoyé de tous les logiciels malveillants, après avoir suivi ce guide. Si votre ordinateur montre encore des signes de problèmes liés aux logiciels malveillants, demander de l’aide à un professionnelle pour supprimer les logiciels malveillants. Si vous avez des questions ou des commentaires concernant ce guide, vous pouvez me contacter.



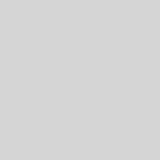


Guide de suppression des programmes malveillants pour Windows: Guide de suppression des programmes malveillants … http://bit.ly/fx8Tul
beau travail de pro 🙂