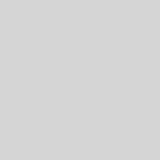10 Astuces Pour Accélérer Windows Xp
Ce dossier est basé sur un article original publié en anglais, de Everton Blair,
10 Simple Ways To Speed Up Windows XP (en anglais)
1° Désactiver le service d’indexation
Un très gros consommateur de ressources système !
Description : Il construit un index des contenus et des propriétés des fichiers sur les ordinateurs locaux et distants, fournit un accès rapide aux fichiers par le biais d’un langage d’interrogation flexible.
Configuration proposée : Désactivé, son utilité est maintenant discutable et vous gagnerez en ressources. Il n’est sensé se lancer que lorsque le pc est inactif mais parfois il le fait de façon erratique.
Source: Les services windows (2000, XP) optimisations (par Falkra)
Cliquez sur démarrer, Exécuter, et tapez dans le champ services.msc
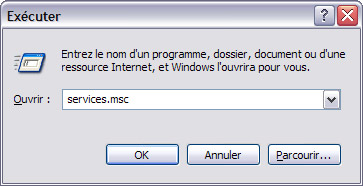
On y accède aussi par les options d’administration du panneau de configuration : Menu Démarrer, Panneau de configuration, Outils d’administration, Services
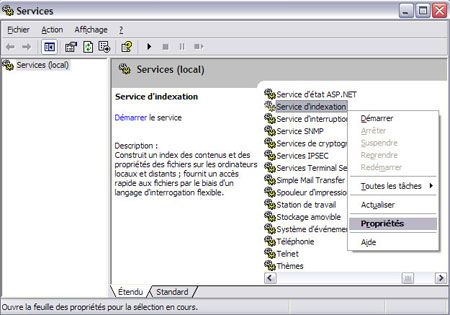
Clic droit sur Service d’indexation, Propriétés
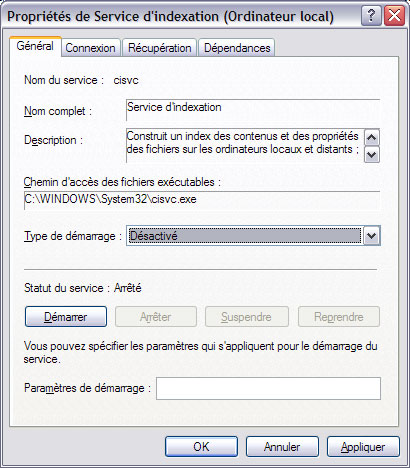
Réglez le Type de démarrage sur Désactivé et cliquez pour finir sur Appliquer et OK
Après avoir effectué cette modification, redémarrez votre PC
Voir aussi: Les services windows (2000, XP) optimisations (par Falkra)
2° Désactiver les effets visuels de Windows
Windows XP regorge d’effets visuels mais activer ces options gaspille énormément de ressources système.
Pour optimiser:
Cliquez sur démarrer, Panneau de configuration, Système, cliquez ensuite sur l’onglet
Avancé
Dans la section Performance, cliquez sur le bouton Paramètres
Pour un bon rapport, esthétique et performance, laissez seulement les options suivantes activées:
– Afficher des ombres sous le pointeur de la souris
– Afficher des ombres sous les menus
– Afficher le rectangle de sélection de façon translucide
– Utiliser des ombres pour le nom des icônes sur le Bureau
– Utiliser des styles visuels sur des fenêtres et des boutons
– Lisser les polices d’écran
– Faire disparaître ou apparaître les infobulles
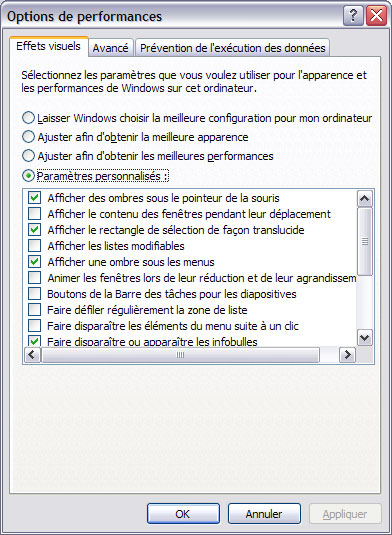
3° Désactiver les compteurs de performance inutiles
Parmi tous les compteurs activés par défaut sous XP, tous ne sont pas utiles, si ce n’est même la totalité pour un utilisateur normal.
Téléchargez ce programme, Exctrlst.exe: Extensible Performance Counter List puis lancez exctrlst.exe
Installez le programme dans « C:Program FilesResource Kit »
Ensuite pour chacun des compteurs à désactiver, décochez la case entourée et le compteur correspondant sera désactivé
Source: geeksasylum.free.fr
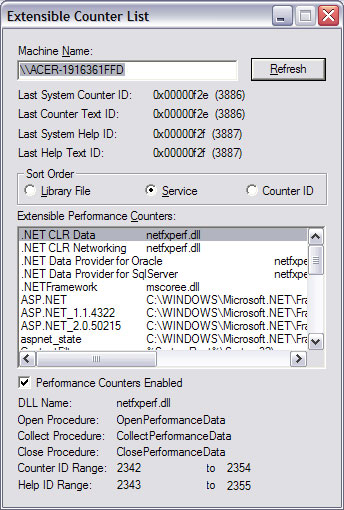
4° Désactiver « Rechercher automatiquement les dossiers et imprimantes partagés »
Cette option n’est pas utile si vous n’avez pas plusieurs PC en réseau. Avec cette fonction activée, Windows recherche les imprimantes et les dossiers partagés à chaque ouverture du poste de travail, et ceci même s’il n’y en a pas.
Cliquez sur Poste de travail, Outils, Options des dossiers…, ensuite cliquez sur l’onglet Affichage et dans les Paramètres avancés décochez Rechercher automatiquement les dossiers et imprimantes partagés
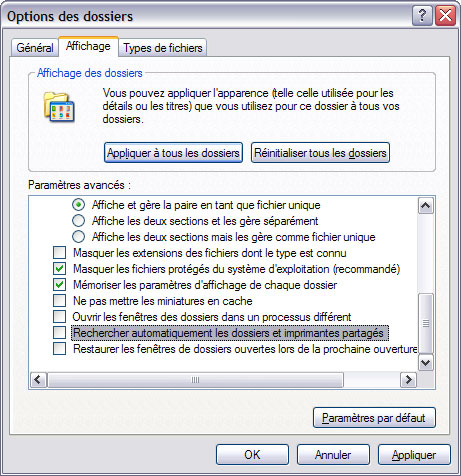
5° Améliorez l’utilisation de la mémoire (  Perso la dernière version fait planter régulièrement mon PC)
Perso la dernière version fait planter régulièrement mon PC)
Cacheman optimise la mémoire cache de votre PC et un certain nombre d’autres paramètres… Si vous faites tourner plusieurs logiciels en même temps, la mémoire devient assez rapidement insuffisante. Pour contourner cela, Windows a recours a une astuce qui consiste à employer une partie du disque dur pour simuler de la mémoire vive et y stocker des données. Cacheman va aider Windows à optimiser la mémoire virtuelle et diminuer ainsi les accès au disque dur ce qui se traduira en principe, par une augmentation des performances de votre système.
Dans un premier temps, il vous faut choisir le profil qui correspond à votre PC. En fonction des caractéristiques de votre ordinateur, Cacheman configurera alors votre PC pour un rendement optimal.
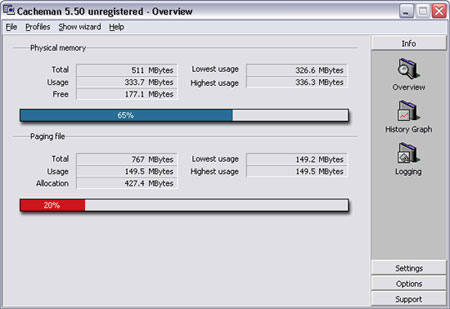
Vous avez le choix entre:
– Desktop Computer (PC de bureau)
– Server (Serveur)
– Low memory system (PC avec peu de mémoire)
– Games (PC pour jeux)
– Mobile system (Portable)
Une fois le choix effectué, cliquez sur l’onglet Load puis sur OK dans la fenêtre de confirmation. Redémarrez votre PC et le tour est joué.
Taille: 928 Ko
Configuration minimale: 95/98/ME/NT/2000/XP
Langue: Anglais
Licence: Freeware
Page d’accueil et téléchargement
6° Optimisez votre connexion Internet
Il y a un bon nombre de manières de procéder à l’optimisation de votre connexion. Je vous propose le logiciel TCP/IP Optimizer
Une fois téléchargé et installé…
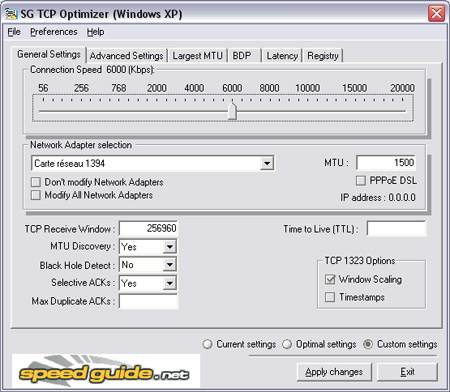
– Cliquez sur l’onglet General Settings et sélectionnez votre vitesse de connexion (Kbps)
– Dans Network Adapter selection, choisissez l’interface utilisé pour votre connexion
– Sélectionnez ensuite Optimal Settings et cliquez sur Apply Change
– Rebootez le PC pour finir
7° Optimisez le Pagefile
Attention: Pagefile.sys est un fichier absolument nécessaire au bon fonctionnement de Windows !
Lorsque vous démarrez Windows XP, cela crée automatiquement un fichier d’échange (Pagefile.sys) sur le disque sur lequel vous avez installé le système d’exploitation. Windows XP utilise le fichier d’échange pour fournir de la mémoire virtuelle. La taille recommandée pour le fichier d’échange équivaut à 1,5 fois la quantité de mémoire vive (RAM) disponible sur votre système. Cependant, la taille du fichier dépend également de la quantité d’espace libre disponible sur votre disque dur lors de la création du fichier. Vous pouvez connaître la taille réelle du fichier d’échange de votre système en regardant la taille du fichier indiquée pour Pagefile.sys dans Windows Explorer.
En supposant que vous n’êtes pas encore à court d’espace disque, vous pouvez augmenter la taille du fichier d’échange. Si vous exécutez plusieurs programmes simultanément, vous verrez ainsi sans doute ces programmes démarrer plus vite après avoir augmenté la taille du fichier d’échange.
Pour modifier la taille du fichier d’échange de mémoire virtuelle
– Dans le Panneau de configuration, ouvrez le composant Système
– Sous l’onglet Avancé, cliquez dans la zone Performances sur le bouton Paramètres. Dans la nouvelle fenêtre Options de performances cliquez sur l’onglet Avancé. Sous Mémoire virtuelle, cliquez sur Modifier
– Dans la liste Lecteur (nom de volume), cliquez sur le lecteur contenant le fichier de pagination ou fichier d’échange à modifier
– Sous Taille du fichier d’échange pour le lecteur sélectionné, tapez dans la zone Taille initiale (Mo) ou Taille maximale (Mo) la nouvelle taille, exprimée en mégaoctets, puis cliquez sur Définir
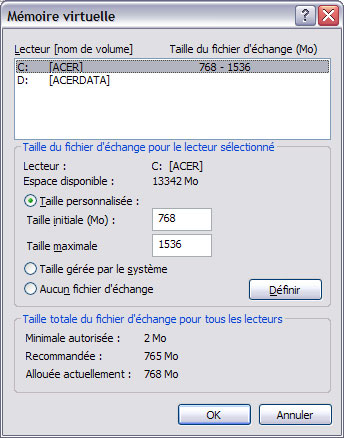
Voir ci-dessous dans l’exemple, comment calculer la taille idéale !
Si vous diminuez la taille minimale ou maximale du fichier d’échange, vous devez redémarrer votre ordinateur pour vous rendre compte des effets de ces modifications. Généralement, les augmentations de ces valeurs ne requièrent pas de redémarrage.
Note:
– Vous devez conduire une session sur l’ordinateur local en tant qu’administrateur pour modifier la taille de son fichier d’échange.
– Pour de meilleurs résultats, spécifiez une taille initiale supérieure ou égale à la taille recommandée figurant sous Taille totale du fichier d’échange pour tous les lecteurs. La taille recommandée équivaut à 1,5 fois la mémoire vive de votre système.
Exemple: Avec 512Mo de RAM, il vous faudra un fichier d’échange de : 512 * 1,5 = 768Mo
– Il est généralement conseillé de laisser au fichier d’échange sa taille recommandée, mais vous pouvez l’augmenter pour une utilisation fréquente d’applications qui nécessitent une grande quantité de mémoire.
– Pour supprimer un fichier d’échange, attribuez la valeur zéro à la taille initiale et à la taille maximale.
Source: microsoft.com
8° Diminuez le temps de démarrage de Windows XP
Sous Windows XP, Microsoft a pour objectif de démarrer votre ordinateur et de vous laisser la main sous Windows en moins de 30 secondes. Or dans la réalité, ce n’est pas toujours le cas…. Microsoft a donc développé le programme Bootvis qui vous permet dans un premier temps d’analyser le démarrage de Windows et le chargement des drivers. Bootvis se chargeant alors d’optimiser et d’accélérer le démarrage dans un second temps.
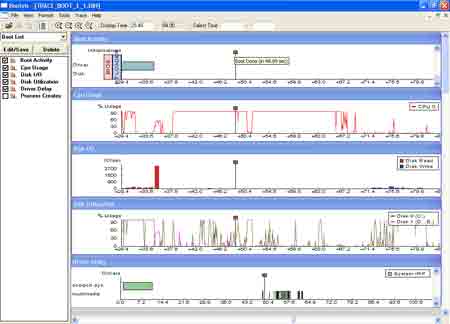
Comment utiliser BootVis pour optimiser le démarrage, cliquez ici !
Cet utilitaire pour Windows XP peut être téléchargé à l’adresse suivante :
http://www.clubic.com/telecharger-fiche10598-bootvis.html
9° Désactiver le fond d’écran
Pour ceux qui ne le saurait pas encore, sachez que le papier peint sur le bureau consomme une quantité considérable de mémoire et peut ralentir fortement votre système. Il est donc conseillé pour des machines en manque de puissance de se passer de cette option graphique.
Pour désinstaller le papier peint:
– Clic droit sur le bureau et sélectionnez le menu Propriétés
– Clic sur l’onglet Bureau
– Dans la zone arrière-plan, sélectionnez Aucun
– Cliquez sur Ok
10° Désinstallez certaines polices
Les polices, particulièrement les polices TrueType, emploient beaucoup de ressources système. Pour une exécution optimale de votre système, désinstallez certaines polices. Laissez uniquement celles que vous employez quotidiennement et celles que vos applications exigent.
– Allez dans le Panneau de configuration
– Cliquez sur le dossier Polices
– Transférez les polices d’écritures que vous n’utilise pas dans un dossier que vous nommerez par exemple C:FONTBACKUP juste au cas où vous en auriez besoin pour une application. Sachez que plus de polices vous désinstallerez, plus vous gagnerez de ressources système.