Tout Sur Firefox
Tout sur FireFox
1. Telechargement
Pour commencer ou le telecharger:
http://www.mozilla-e…rg/fr/products/
A voir aussi:
- plugins http://plugindoc.mozdev.org/fr-FR/
(et pour les anglophones:
https://pfs.mozilla.org/plugins/) - Mozilla Thunderbird, le client email complement de Firefox:
http://www.mozilla-e…ts/thunderbird/
2. Extensions
Je vais commencer par mettres quelques extensions que je trouves utiles et parfois sympas.
- ADBlock Plus: http://extensions.ge…rg/AdblockPlus/
Adblock Plus est une extension pour Mozilla et Firefox filtrant le contenu des pages Web. Elle peut véritablement bloquer TOUT ce que vous pouvez trouver sur une page HTML : images (gif, jpeg, fonds d’écrans, …), animations flash, cadres, scripts, … - BBCodeXtra: http://bbcodextra.extenzilla.org/ind…lang=fra&sez=1 Cette extension sert a inserer du xhtml et du bb code avec le clic droit;
- BGM conducteur: http://ersplus.free….?id_article=129
Cette option est interessante du fait qu’elle permet la traduction des balises BGSOUND de microsoft. Je vous cache pas que cette bbalise est tres facile a utiliser donc si vous etes codeur et que vous trouvez d’autre moyen de mettre de la musique sur votre site un peut prise de tete, mettez un lien vers cette extension sur votre site - Bookmark duplicate detector: http://extensions.ge…markDupDetector
Cette extension detecte, quand vous ajoutez un lien dans vos favoris si il existe deja et le remplace; - Bookmarks link checker: http://extensions.ge…arkLinksChecker
Cette extension permet vérifier la validité de vos marque-pages et détecte leur mises à jour et redirections (j’avoue que j’ai pas vraiement vu que c’etait efficace mais la plupart des liens que j’utilises sont valides donc…???); - Calculator: http://calculator.mo…stallation.html
Cette extension vous permet d’utiliser une calculatrice scientifique.
Si je l’ai trouvé interessante c’est parceque d’une part il y a plus de fonctions que la calculette de windows mais en plus ca me soulais a chaque fois d’aller chercher ma calculette dans windows
(A noter que pour une bonne utilisation, il faut cliquer sur le clic droit dans votre barre en haut. Ensuite cliquer sur personnaliser et ensuite vos aurez une petite icone de calculette. Faites le glisser sur la barre en haut et par la suite suffira de cliquer sur l’icone pour ouvrir la calculette); - Color Zilla: http://extensions.ge….org/ColorZilla
Superbe extension pour les codeurs. Elle permet de capturer a l’aide d’une pipette, une couleur sur une page. En plus il y a un icone qui se place en bas a droite de la fenetre de navigation (donc pas du tout encombrant); - Disable Targets For Downloads: http://extensions.ge…/Disabletargets
Elle empeche d’ouvrir un nouvel onglet lors des telechargements (moi j’ai trouvé ca util); - Fasterfox: http://fasterfox.mozdev.org/ Permet d’augmenter les performances et calcul les performances. il y a une nouvelle partie qui va etre ajoutée dans options qui s’appelera fasterfox.
Ya egalement un petit icone en bas a droite qui va s’ajouter (pas encombrant du tout); - Favorite converter: http://extensions.ge…oritesConverter
Permet d’exporte les favoris de firefox vers internet explorer (puisque le contraire est deja possible sans extensions); - Firefox View: http://extensions.ge…org/FirefoxView
Cette extenson permet d’afficher la page actuelle sur internet explorer. Enorme interet pour les codeurs (puisque vous etes bien placés pour savoir qu’IE fait souvent des siennes ); - Geckomenu: http://wfilip.free.f…x.php?Geckomenu
un menu pour accéder directement aux rubriques de Geckozone (geckozone est un espace francophone regroupant les extensions, les themes et plein de truc sur firefox mais bon apres on n’a pas forcemment besoin de cette extenson vu qu’on peut ajouter l’adresse du site dans ses favoris); - gTranslate: http://goofy37.perso….net/googtrans/
traduit le texte selectionné avec google translate (faudra cliquer droit); - IE View: http://extensions.geckozone.org/IEView Cette extension permet de voir sur firefox la page qu’on est en train de visiter sur internet explorer. Cette fois ci cette extension concerne tout le monde et pas seulement les codeurs (parceque entre nous c’est plus agreable de surfer avec firefox);
- Image Zoom: http://extensions.ge…e.org/ImageZoom
Permet de zoomer sur les images (ca agrandi l’image mais pas le texte).
Je pensais pas beaucoup l’utiliser quand je l’ai installé mais je l’utilise tout le tps; - InfoLister: http://extensions.ge…org/InfoLister/
Ca sert aux fous comme moi qui installent plein d’extensions comme moi et qui apres ne savent plus ce qu’ils ont installé. Ca met une petite description de vos extensions en dessous de chaque extension dans la liste des extensions dans outils, extensions. - Linckification: http://extensions.ge…g/Linkification
Permet de transformer tous les liens ecrits en vrais liens; - NukeAnything: http://extensions.ge…rg/NukeAnything
Extension super marrante. C’est juste pour delirer. Elle permet d’effacer n’importe quoi sur une page; - PDF Download: http://ersplus.free….?id_article=151
je recopie la description :
En cliquant sur un lien vers un fichier .PDF, vous aurez le choix entre : Télécharger, Ouvrir en Html dans un nouvel onglet, Ouvrir dans un nouvel onglet - print it: http://extensions.ge…one.org/PrintIt
ajoute les options Imprimer / Aperçu avant impression / Imprimer l’image dans le menu contextuel; - Savelinkfolder: http://goofy37.perso.cegetel.net/Ach…der_about.html
Permet de preselectionner des dossiers et quand on veut sauvegarder un fichier ou une image sur son disque dur on peu le faire directement sur ces dossiers. Ca evite les galeres; - Single windows: http://extensions.ge…rg/SingleWindow
Permet de naviguer avec une seule page sous firefox cad que les pop up vont s’afficher dans un nouvel onglet; - Tab X: http://ersplus.free….p?id_article=78
Cette extension rajoute un signe de fermeture sur chaque onglt : pratique quand on navigue avec 10 onglets ouverts; - Web developper: http://joliclic.free…a/webdeveloper/
Pour les codeurs, c’est un barre qui s’ajoute; - CuteMenus: http://cute.mozdev.org/
rajoute des images a la plupart des commandes (on les visualise plus rapidement); - DownTHEMall: http://downthemall.mozdev.org/
pour recuperer d’un seul coup tous les documents indiques dans une page web; - easyGestures: http://easygestures.mozdev.org/
une implementation sympa des mouses gestures, quelquechose d’assez revolutionnaire qui introduit un menu contextuel circulaire (cela reduit la quantite de mouvement fait par la main); - optimoz: tweak http://optimoz.mozdev.org/tweaks/
divers petits outils, dont la sidebar qui se cache automatiquement; - Block XXX: http://extensions.ge…ne.org/BlockXXX
Cette extension sert a detecter et empeche l’acces a des sites a caractere pornographique donc tres utile - All-In-One-Sidebar: http://extensions.ge…-In-One-Sidebar
On pourrait traduire cette extension par: Tout dans le panneau latéral !
Cette extension permet de faire apparaitre sur le coté un panneau que l’on peut configurer à sa guise et ou l’on peut notamment mettre un icone pour l’ouverture des marques pages, l’ouverture de l’historique et des icones pour certaines extensions.
Bref en gros il joue le meme role que la barre personnelle dont je vous avais deja parlé.
La difference c’est que cette barre apparait quand on clic sur le bord gauche de la fenetre de navigation et disparait egalement par un clic.
Donc ca permet d’aherer un peut plus votre fenetre de navigation. - IE Tab: http://extensions.geckozone.org/IETab
Vous disposez de la possibilité de surfer avec internet explorer mais dans firefox. Ce qui fait que vous avez le rendu d’internet explorer avec les options de firefox. C’est pas beau la vie?? (je n’insiste pas trop sur lm’interet que represente cette extension pour les webmaster parceque je penses qu’ils l’auront compris tres rapidement). - Auto copy: http://extensions.ge…ne.org/AutoCopy
Cette extension permet de copier un texte simplement en le selectionnant
Elle permet egalement de coller le texte avec le clic milieu. Vous pouvez activez ou desactiver les options qui ne vous plaisent pas. En plus de ca, il y a un icone qui apparaient en bas à gauche de votre ecran. quand vous cliquez dessus va desactie le copiage automatique simplement en selectionnant ce qui est vraiement extra. - Copy plain text: http://extensions.ge…ne.org/AutoCopy
Cette extension vous permet de copiez un texte sans la mise en forme ce qui peut etre partique pour mejliss par exemple quand vous activez la mise en forme automatique.
3. Quelques raccourcis bien utiles
- pour ouvrir un nouvel onglet vide: Ctrl+T
- pour ouvrir un nouvel onglet à partir d’un lien: Ctrl + clic
- pour ouvrir une nouvelle fenetre : Ctrl+N
- pour ouvrir la barre des marques pages (aplés favoris sous firefox) sur le coté: Ctrl+B
- pour augmenter la taille des caracteres : Ctrl et + (je n’ai pas ecris ++ parce que ca aurait porté a confusion)
- pour diminuer la taille des caracteres: Ctrl et – (meme chose je n’ai pas ecrit +-)
- pour revenir à la taille normale apres avoir zoomé: Ctrl+0
- pour regarder le code source de la page (pour les codeurs): Ctrl+U
4. Quelques petites astuces
- Pour ouvrir un lien dans un nouvel onglet, on peut cliquer sur la molette de la souris
- lorsque on a un lien sur une page, meme si ce lien n’est pas cliquable, on peut l’ouvrir avec clic gauche, en restant cliquer et en deplacant ce lien dans la barre des onglets (a noter que si la barre des onglet n’est pas presente notamment quand on n’a qu’un seul onglet d’ouvert, cet action n’est pas possible)
- on peut enregistrer une image en restant cliqué (clic gauche) et en deplacant la cible directement dans le dossier (sans se prendre la tete a faire clic droit + enregistrer sous).
- qd on double clic sur la barre des onglets ca ouvre un nouvel onglet vierge
- Pour selectionner un onglet sans cliquer dessus: Ctrl+ le numero de l’oglet (on compte a partir de la droite et le premier onglet porte le chifrre 1).
-pour fermer un onglet: Ctrl+w - concernant un texte:
double clic = selectionner le mot; triple clic = selectionner la phrase en entier - une phrase qui est pas de moi: Pour avoir plusieurs pages de démarrage, ouvertes dans des onglets différents, il suffit de séparer leurs adresses par la caractère « | » dans le champ du menu Outils > Options > Page d’accueil. On peut également, lorsque les pages désirées sont ouvertes dans des onglets, aller dans ce même panneau de configuration et cliquer sur « Page courante ».
- Pour definir une page en tant que page d’accueil, il suffit de faire glisser, soit le petit icone a gauche de l’adresse soit l’icone a gauche sur l’onglet quand vous naviguez sur le site en question soit l’adresse de la page dans le petit icone de la page d’accueil (la petite maison).
- Une manip que j’utilise souvent c’est Ctrl + tourrner la molette, ça agrandis ou rapetissis les caractères, comme une loupe quoi
5. Tres pratique
Vous avez une petite barre appelée barre personnelle en dessous de la barre de navigation.
Si vous la voyez pas, faites clic droit sur la barre de navigation puis cochez barre personnelle. Autre solution: allez sur Affichage barre d’outil puis barre de navigation.
Quel est l’interet de cette page??
Pour ma part je l’utilise pour mettre les pages que j’utilise le plus. Je trouve ca plus pratique que de retaper l’adresse ou d’aller fouiller dans mes favoris (notamment pour les mails puisque c’est vraiment le genre de pages que l’on utilise constamment et faut toujours passer par une page avant d’acceder a la page ou faut taper le mot de passe).
Je l’utilise egalement pour ajouter des petits boutons pratiques comme par exemple ouvrir sur le coté les marques pages (ca c’est pour ceux qui comme moi aimaient bien le systeme ou on clicait sur l’etoile et que ca affichait les favoris sur le coté), l’historique, un bouton pour ouvrir un nouvel onglet etc:
Ajouter un marque page suffit de cliquer avec le bouton droit sur la barre personnelle et de clicher sur nouveau marque page (ou nouveau dossier au cas ou voulez constituer un dossier avec plusieurs marques pages).
Pour ce qui concerne les boutons, vous les trouverez en cliquant sur droit sur la barre de navigation et en cliquant sur personnaliser. Vous aurez alors une petite fenetre comme dans l’image qui va s’ouvrir.
Autre soution, vous allez dans affichage, barre d’outil puis personnaliser.
Ensuite vous deplacez les icones que vous souhaitez sur la barre en question.
Sinon au passage, au cas ou vous l’auriez pas vu, il y a une barre de recherche google en haut a droit pour eviter de revenir sur google a chaque fois.
6. Differents designs???
Certains sites, prennent la peine de faire plusieurs presentations a leur site web. Et ils utilisent une option qui n’existe pas avec internet explorer.
Pour changer le design du site en question si jamais le web master a fait plusieurs design allez sur affichage, style de la page et si il n’y a qu’un seul design il n’y aura que deux cases: style de base de la page et aucun style sinon vous aurez le choix entre plusieurs designs.
A noter que rares sont les webmasters qui prennent la peine de faire plusieurs designs et si jamais ils le font, ils prefereront surement utiliser un autre moyen qui permettra aux utilisateurs de changer de design meme sous internet explorer (comme par exemple un formulaire), mais ca existe tout de meme . D’ailleur ca vous sera tres utile quand firefox aura 100% des utiliateurs (c’est pas demain la veille mais on peut toujours esperer
7. Quelques petites configurations pour surfer dans les meilleures conditions
Bon en gros tout se passe dans outils puis options. Vous aurez un mini pop up qui s’affiche avec plusieurs onglets.
- general: on a quelques elements interessants dans cet onglet dont la plupart sont faciles a comprendre. Je dirais que le plus important est la case pour configurer le navigateur par defaut (je vous conseillerais bien entendu de mettre firefox mais apres c’est comme vous le souhaitez).
A noter que meme si vous mettez firefox, ca n’empechera pas, que lorsque vous voudrez consulter vos mail sur votre boite hotmail a partir de la fenetre d’msn messenger, que ca ouvre une fenetre sous internet explorer.
Ensuite le reste c’est plus de l’agrement (je pense notamment à la couleur des polices et a la page d’accueil) sinon concernant l’encodage des caracteres j’avoues que j’y touche pas mais si qq1 pouvait apporter des infos supplementaires. - Vie privée: il y a certains champs auxquels il n’est pas interessant de toucher comme cookie tout simplement parceque les cookies sont inoffensifs et qu’ils sont configurés a la base pour rester jusqu’a leur expiration.
Il y en a d’autres ou ca depend des personnes: l’historique (je consulte jamais mon historique), gestionnaire de telechargement (il s’agit d’une petite fenetre ou s’affiche tous les telechargement effectués quand vous en faites et donc vous pouvez modifier le fait que les telechargement restent affichés sur cette fenetre(meme apres fermeture) ou pas (je trouves pas non plus ca utile mais bon pour ceux qui auraient la flemme de cliquer sur effacer bref c’est comme vous voulez).
Il il y a egalement le fait de retenir des champs quand vous remplissez un formulaire. Certaines persones pourraient etre agacées parcequ’a chaque fois qu’elles essaient de rentrer quelques chose dans un formulaire il y a 20 mots qui apparaissent (mais bon perso ca me derange pas). Sinon pour introduire la petite astuce qu’avait donné cacahuete (et qui marche aussi pour les formulaire). quand vous pointez le curseur de la souris sur un des mots preselectionnés et que vous appuyez sur MAJ+suppr ca efface ce mot la.
Pour finir il y a des champs un peut plus important:- mot de passe enregistrés: sachez que si vous demandez que le navigateur garde votre mot de passe en tete d’autres personnes (qui auront acces a votre pc) pourront egalement connaitre ces mots de passe. Donc si il y a vraiment certaines zones ou vous souhaitez que personne ne puisse entrer, cliquez sur jamais pour ce site quand le navigateur vous le demande.
Et si jamais vous etes du genere a pas oublier vos mots de passe, ne decochez la case retenir les mots de passe - cache: il s’agit de l’espace destinés aux url que vous aurez entré dans la barre d’adresse et qui seront retenus. Si je dis que c’est important c’est simplement parcequ’on oublie parfois qu’il y a un espace alloué a ce genre de chose et on compte parfois sur le fait que le navigateur va retenir l’url au lieu de le mettre dans les favoris. Donc faites tres attention a cet aspect la.
- mot de passe enregistrés: sachez que si vous demandez que le navigateur garde votre mot de passe en tete d’autres personnes (qui auront acces a votre pc) pourront egalement connaitre ces mots de passe. Donc si il y a vraiment certaines zones ou vous souhaitez que personne ne puisse entrer, cliquez sur jamais pour ce site quand le navigateur vous le demande.
- navigation par onglets. Si vous ne l’avez pas, il faut telecharger une extension qui porte le nom de tabbrowser preferences. Il ajoute un certain nombre de fonctionnalités a vos onglets. Je la trouves personnellement extremement interessante.
Voici le lien: http://extensions.ge…wserPreferences
Elle permet notamment d’ouvrir un lien uniquement dans un nouvel onglet. - fonctionnalités web: C’est un onglet tres important pour le confort et la securité.
- bloqueur de pop-up: il y a pas grand chose a comprendre sauf qu’il y a possibilité d’autoriser certains sites a envoyer des pop ups.
Moi je coche la case et serieusement c’est tres efficace et il y a pas de comparaison possible avec internet explorer sur ce point. A savoir: quand on bloque un petit carré avec une croix apparait en base a droite et il y a possibilité d’autoriser (avec un message qui s’affichera en haut) le site a envoyer une pop up juste pour cette fois. - permettre aux sites d’envoyer des logiciels: il y a pas grand chose a comprendre. Mais il y a un point a noter. Certains logiciels pourront etre installés directement et c’est le cas pour certaines extensions pour firefox. Il faudra forcemment faire une autorisation speciale pour ces sites au cas ou il s’agirait de NON signés.
- activer java et activer java script: perso je les actives avec javascript il y a quelques fois des pbs de secrité.
- telechargements: Tres utile pour un peu plus de confort et quelques fois pour plus de rapidité.
- bloqueur de pop-up: il y a pas grand chose a comprendre sauf qu’il y a possibilité d’autoriser certains sites a envoyer des pop ups.
- dossier de telechargement: cocher la case me demander ou telecharger chaque fichier au cas vous changez a chaque fois de destination de fichier. A noter que vous pouvez toujours utiliser l’extension Savelinkfolder donc je vous ai mis le lien si vous telechargez toujours sur plusieurs dossiers mais toujours identiques.
- gestionnaire de telechargement: vous savez lire tout comme moi . Il s’agit en fait de la fenetre qui apparait lors des telchargements et vous pouvez ne plus la faire apparaitre.
- types de formats: il y a simplements certains types de fichiers auquel vous pourrez attribuer toujours le meme traitement. Exemple: pour les fichier en .rar j’ai fait: toujours enregistrer sur le disque parceque forcemment c’est impossible de l’ouvrir en ligne.
- avancé: pour ma part il y a qu’un seul truc que je verifie c’est mises a jour du logiciel. Verifiez que les deux cases sont cochées. Ensuiute chui pas assez calé pour vous expliquer le reste.
8. Themes
Meme si la plupart d’entre vous le savent je le signale tout de meme.
Vous avez la possibilité de modifier l’apparrance de votre navigateur.
Voici un lien ou vous trouverez differents habillages:
https://addons.mozil…ication=firefox
Pour se faire c’est tres facil. Vous allez sur le theme en question, vous cliquez sur installer et le tour est joué. Ensuite pour choisir le theme en question vous allez dans outils puis themes. Vous cliquez sur le theme en question et vous cliquez sur utiliser le theme.
9. Accelerer firefox
Pour accelerer un peut plus firefox une petite astuce (source: http://forevergeek.c…fox_faster.php).
- Ouvrez un nouvel onglet
- Ecrire about:config dans la barre d’adresse.
- Ds le filtre ecrire network.http
- ensuite appliquez ces modifications:
network.http.pipelining configurer vette valeur sur true
network.http.proxy.pipelining configurer vette valeur sur true
network.http.pipelining.maxrequests configurer vette valeur sur 30 - Ensuite cliquez droit quelques part sur la page et cliquez sur nouvelle puis valeur numerique du menu contextuel. Appliquez comme nom nglayout.initialpaint.delay puis cliquez sur ok. Ensuite entrez comme valeur 0 puis cliquez sur ok et el tour est joué.
A voir aussi FireTune pour optimiser votre Firefox:
http://www.totalidea…/freestuff4.htm
9.1 Accelerer la vitesse de demarrage de firefox
Cliquez avec le bouton droit de la souris sur l’icône du raccourci que vous utilisez pour exécuter Firefox, dans la barre de lancement rapide par exemple. Choisissez alors la commande Propriétés. Dans la zone de texte Cible, ajoutez un espace puis la commande /Prefetch:1 à la suite du chemin existant.
La fonctionnalité Prefetch de Windows XP permet d’accélérer le lancement des programmes en gardant en mémoire la façon dont ils sont exécutés. Windows XP sachant à l’avance comment exécuter le programme, son lancement est plus rapide.
source:http://www.clubic.co…celerer_FireFox
10. Pour les plus avancés
Pour ceux qui sont beaucoup plus avancés, vous avez les possibilité de modifier un certain nombre de parametres en tapant about:config dans votre barre d’adresse.
Pour dechiffrer un peut plus tout ce charabia voici quelques liens:
http://kb.mozillazin…:config_entries
http://preferential….references.html
A manipuler avec beaucoup de precautions si ne voulez continuer à surfer sans trop de problemes.
10.1 Quels sont les différents about:machin disponibles ?
about: -> vous informe sur le navigateur, sa version, le logo, etc…
about:config -> La liste de toutes les variables du navigateur ainsi que leur valeur, à modifier avec extrême précaution !
about:plugins -> Vous informe sur tous les plugins installés, comme Flash ou Java etc…
about:cache -> Indique la taille du cache, et permet de le visualiser
about:credits -> Toutes les personnes qui ont contribué à Firefox
about:logo -> Le logo de Mozilla…
about:mozilla -> Une magnifique phrase tirée du livre de mozilla
source: http://www.clubic.co…celerer_FireFox
10.2 Modifier l’icône de la fenêtre de FireFox
1. Rendez vous dans le dossier d’installation de Mozilla FireFox (ex : C:Program FilesMozillaFirefox). Rendez vous alors dans le sous-dossier chrome.
2. Dans le dossier chrome, créez un nouveau sous-dossier nommé icons, rendez vous ensuite dans ce dossier et créez encore un nouveau sous-dossier nommé default. (ex de path : C:Program FilesMozillaFireFoxchromeiconsdefault)
3. Choisissez l’icône que vous souhaitez utiliser (sous Windows, utilisez un fichier .ico; sous Linux, utilisez un fichier .xpm), placez le fichier dans ce dossier et renommer le en main-window.[filetype], (ex : main-window.ico sous Windows et main-window.xpm sous Linux).
En plus de la fenêtre principale, vous pouvez aussi changer l’icône du Bookmark Manager et de la Console javascript. Les noms de ces icônes sont respectivement bookmark-window.[filetype] et jsconsoleWindow.[filetype].
Quand c’est fait, relancer Mozilla FireFox et vous devriez voir votre icône personnalisée dans la barre de titre du browser.
10.3 Qu’est ce qu’un flux rss???
Une petite idée sur:
http://fr.wikipedia.org/wiki/Really_simple_syndication
En gros et pour resumer c’est un fichier au format xml qui est tres utilisé pour les news. Ca evite quelques fois de se prendre la tete à aller sur un site pour avoir une info (notamment par exemple dans la capture d’ecran que j’ai mis dans le post suivant pour un manga quand on attend sa sortie avec impatience ) d’aller sur le site.
Pour s’abonner à un flux rss et le consulter rien de plus simple.
Dans la barre d’adresse, sur le coté droit vous avez un petit icone orange lorsque le site dispose d’un flux rss:
En cliquant dessus une petite fenetre va apparaitre vous demandant ou vou voulez enregistrer le marque page.
Vous faites comme avec n’importe quel marque apge sauf que dans le cas present il s’agira d’un marque page dynamique.
Ensuite quand vous faites un tour dans vos marques pages, les marques pages dynamiques seront marqués d’un petit icone orange comme celui sur lequel vous avez cliquez sur la barre d’adresse.
En pointant votre curseur dessus, vous aurez un embranchement qui va s’ouvrir ou apparaitront les titres des differentes news.
Suffira ensuite de cliquer dessus pour accederà la page en question.
L’extension Sage sert a gerer et à trouver les flux rss dans une page:
En effet il faut avouer qu’aller chercher les infos dans ses marques pages n’est pas ce qu’il y a de plus pratique.
Avec cette extension ca le devient un peut plus. En plus de ca vous avez des options en plus fournis avec cette extension.
Mais il n’y a rien de mieux qu’essayer.
11. A lire
http://www.piregwan…./AstucesFirefox

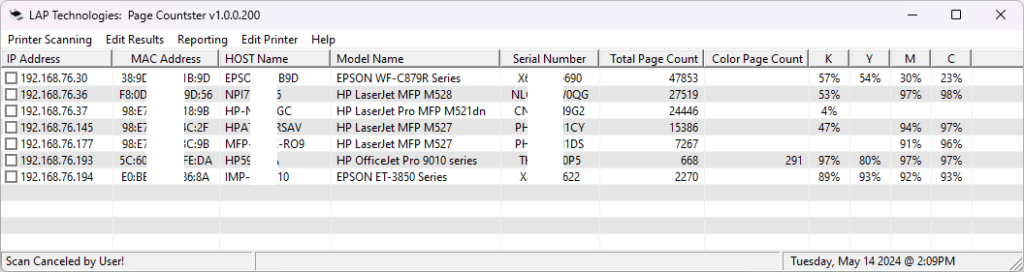
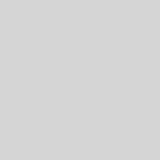
Bonjour,
N’étant pas une pro de l’informatique, pourriez-vous, en termes simplifiés, m’informer sur le fait que depuis que j’ai installé mozilla firefox il m’est impossible de faire un copier coller (clic droit) d’un lien cliquable d’une page web sur ma messagerie windows live hotmail…..(clic gauche) qui ressort en bleu….
J’ai conservé IE7, j’ai Java. Comment puis-je résoudre ce problème ?
Je vous remercie de votre réponse.
Bien cordialement
FireFox bloque par défaut la fonction Couper/Copier-Coller dans les zones d’édition potentiellement dangereuses des pages Web. C’est le cas par exemple lors de l’édition d’une zone texte contrôlée par javascript (comme l’édition d’un article par exemple).
Cette fonction de blocage est débrayable pour un site particulier en éditant le fichier de préférences user.js de FireFox. Notez que les indications qui vous sont proposées lors de l’avertissement de FireFox sont erronées.
Voici les paramètres qui altèrent la fonction de collage:
user_pref("capability.policy.policynames", "allowclipboard");user_pref("capability.policy.allowclipboard.sites", "http://www.mozilla.org");
user_pref("capability.policy.allowclipboard.Clipboard.cutcopy", "allAccess");
user_pref("capability.policy.allowclipboard.Clipboard.paste", "allAccess");
La première ligne indique que nous allons modifier les paramètres de sécurité pour le presse-papier.
La seconde définit les sites internet autorisés pour le presse-papier.
La troisième autorise les fontions Couper et Copier.
La dernière autorise la fonction Coller.
Avant de procéder aux modifications de votre fichier de préférences, n’oubliez pas de fermer toutes les fenêtres de FireFox !!
Cependant, cela peut-être (et c’est très souvent le cas) du à une saleté de malware/adware/spyware.
Dans ce cas là installer http://www.malwarebytes.org/ scanner et nettoyer le pc est la seule solution.
Avec tous mes remerciements pour vos conseils.
Bien cordialement