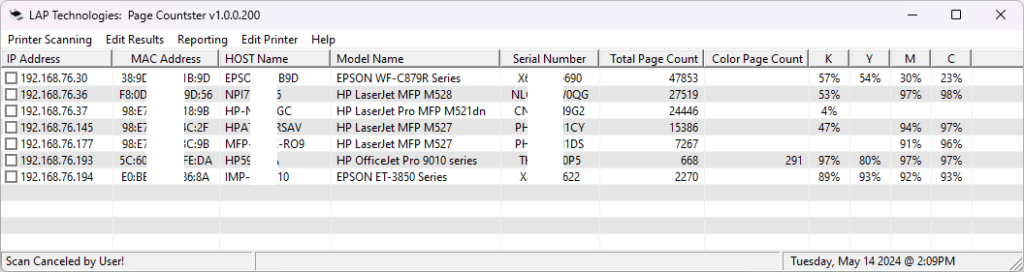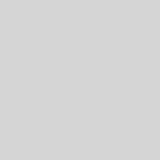Migration depuis XP
Windows XP attendra la fin de son support par Microsoft demain, et part les autres éditeurs évidement. Pour certains c’est déjà le cas depuis longtemps.
Alors, oui, il est temps d’envisager une migration vers un autre OS comme Windows 7 ou 8, 8.1 (ou tout autre OS comme Linux si vous souhaitez conserver votre ancien PC.)
Voici un petit guide pour vous permettre de migrer au mieux vers un nouvel OS Microsoft.
Tout d’abord, la mauvaise nouvelle, il n’y a pas moyen de passer directement de Windows XP à un autre OS par une mise à jour. Il faudra passer obligatoirement pas une installation propre.
Donc vous allez devoir sauvegarder et déplacer toutes vos données à la main!
Si vous avez moins de 10 postes à migrer
1. Vérifiez Si Vous êtes en 32 – Ou 64-Bit
Cliquez sur le bouton Démarrer, cliquez-droit sur Poste de travail et sélectionnez Propriétés. Si vous ne voyez pas « x64 » d’énuméré, vous utilisez la version 32 bits de Windows XP. Si tel est le cas, votre appareil peut ne pas être capable de faire tourner le système d’exploitation 64 bits.
2. Vérifier Les Problèmes De Compatibilité Avec Le Logiciel
Assurez-vous que votre logiciel fonctionne sur un système d’exploitation plus récent. Vous pouvez avoir besoin de contacter les fournisseurs pour voir si il y a des versions de logiciels plus récents que vous devrez installer. Vous aurez également besoin de vérifier les fichiers protégés par DRM pour voir ce qu’il en est pour la restauration de vos droits à ces données.
http://windows.microsoft.com/fr-fr/windows7/help/compatibility#T1=softwarecompat
http://www.microsoft.com/fr-fr/windows/compatibility/CompatCenter/Home
3. Vérifier Les Problèmes PC
Télécharger et exécuter Windows 7 Upgrade Advisor ou Windows 8 Assistant de mise à niveau pour vérifier les problèmes avec votre PC et de prendre les mesures recommandées pour y remédier.
4. Déplacer Des Fichiers Et Des Paramètres Vers Un Stockage Externe
Vous pouvez le faire manuellement ou avec Windows Easy Transfer (disponible auprès de Microsoft).
5. Installez Windows
Avec votre machine XP, insérez votre disque d’installation ou ouvrez votre fichier d’installation sur votre PC. Si votre PC est connecté à Internet, assurez-vous de sélectionner les mises à jour importantes par l’option d’installation. Choisissez l’installation personnalisée.
Choisissez la bonne partition contenant votre installation actuelle XP (généralement le « C: » ). Suivez les instructions pour terminer l’installation.
Si vous rencontrez un message qui dit « Windows doit être installé sur une partition formatée en NTFS, » vous devez convertir votre disque au format NTFS. Pour ce faire:
Ouvrez le trouver l’invite de commandes sous Accessoires dans votre liste de programme.
Faites un clic droit et choisissez Exécuter en tant … et choisir un utilisateur avec des droits d’administrateur.
Dans l’invite de commande, tapez convert le lecteur: /fs: ntfs où lecteur est la lettre où réside XP. par exemple convert c: /fs:ntfs
Appuyez sur Entrée. Lorsque l’on vous demande si vous souhaitez forcer le démontage de ce volume, tapez « O » et appuyez sur Entrée.
Faites la même chose lorsque l’on vous demande si vous souhaitez planifier le lecteur à convertir la prochaine fois que le système redémarre. Redémarrez votre ordinateur, puis continuer avec l’installation.
6. Déplacez Vos Fichiers Et Paramètres Sur Votre Ordinateur
Encore une fois, vous pouvez le faire manuellement ou avec Windows Easy Transfer.
7. Réinstaller Vos Logiciels Et Les Mises À Jour De Vos Pilotes
Utilisez vos disques d’installation d’origine pour réinstaller les applications et mettre à jour les pilotes de votre matériel. Dans la plupart des cas, Windows se charge des mises à jour du pilote automatiquement, mais vous pouvez également les trouver en utilisant Windows Update.
8. Nettoyage Post-Installation
Après quelques semaines, de l’utilisation de nouveaux OS, vous pouvez trouver et supprimer le dossier Windows.old, qui stocke les fichiers qui ont été utilisés dans Windows XP.
Si Vous Avez Plus De 10 Ordinateurs À Migrer
Si vous avez plus de 10 ordinateurs que vous avez besoin de migrer , le processus devient un peu plus compliqué. Dans ce cas, il est généralement plus rapide pour automatiser le processus de création d’images de base et de les déployer à l’aide d’un outil conçu pour ce processus.
1. Faites L’inventaire De Votre Matériel Et Des Applications
Découvrez dispositifs à travers le réseau en exécutant une analyse d’inventaire. Évaluer le matériel et les logiciels de préparation. Vous devez identifier les machines qui doivent être remplacés et évaluent des logiciels pour sa nécessité.
2. Commencer Par Les Applications Critiques De L’entreprise
Prioriser les demandes selon le rang (critique, utile, ou sans importance) et le type (commerciale, personnalisé, ou héritage). Commencez par le plus important et travailler à partir de là.
3. Construire Une Image Standard De Disque Dur
Vous pouvez en avoir plusieurs de ces images si vous avez différents types de systèmes sur le réseau. Gardez les images de base aussi faible et générique que possible. Inclure uniquement les applications qui doivent être installés sur tous les systèmes. Vous pouvez installer d’autres applications séparément de l’image du système d’exploitation.
4. Préparer Et Tester Des Applications
Au cours de cette étape, installer toutes les applications que vous n’avez pas installé comme partie de l’image de base. Identifier les applications critiques de l’entreprise et de les déployer en premier. Identifier les applications qui peuvent avoir des problèmes de compatibilité avec le système d’exploitation plus récent. Certaines applications ne peuvent fonctionner correctement lorsqu’il est installé sur un système propre, il est donc important de tester des groupes d’applications ensemble. Vous pourrez peut-être de résoudre certains problèmes grâce à la virtualisation.
5. Paramètres De Transfert D’utilisateur Et Les Fichiers
Vous devriez essayer de perturber les utilisateurs aussi peu que possible. Au cours de cette étape, vous devez capturer les applications, les paramètres et les personnalisations des utilisateurs. Identifier les paramètres communs à migrer (imprimante et lecteur réseau mappages, les paramètres de sécurité, etc) et de déterminer les paramètres d’application et personnalisations à transférer. Informer les utilisateurs de tout ce qui ne sera pas migré (fichiers MP3, etc.)
6. Automatiser Le Processus
Au cours de cette étape, vous devriez encapsuler les tâches dans une séquence qui vous renseigne lorsque les tâches sont terminées, la prochaine est automatiquement déclenchée. Il s’agit notamment 1) les paramètres de capture, 2) le déploiement de l’image du système d’exploitation, 3) l’installation des applications nécessaires, et 4) restauration des paramètres.
7. Migrer le parc
Maintenant que tout est construit et testé, il est temps de déployer. Commencez par un test à petite échelle (un seul ordinateur, puis une migration pilote à un groupe de machines) et de passer ensuite à l’adoption généralisée. À chaque étape, vérifier que les données et les paramètres ont été transférés comme prévu et que les applications fonctionnent en conséquence. Sinon, prendre des mesures pour corriger les problèmes dans le processus.
8. Mesurer Et Rendre Compte
Mesurer et suivre vos résultats. Cela peut vous aider à garder une trace des différentes parties de la migration et peut vous aider à communiquer à d’autres personnes impliquées dans le processus. Identifier le nombre total de systèmes migrés, problème, l’état de la migration, et le coût du projet.